
第2級CATV技術者 資格更新
インターネットによる資格更新のお申し込み方法
第2級CATV技術者 資格更新 インターネットによる資格更新のお申し込み方法
1.「資格更新のご案内」のご確認

- 資格更新の申込方法と一緒にお届けしました「資格更新のご案内」に記載してある事項をご確認ください。
2.ホームページにアクセス
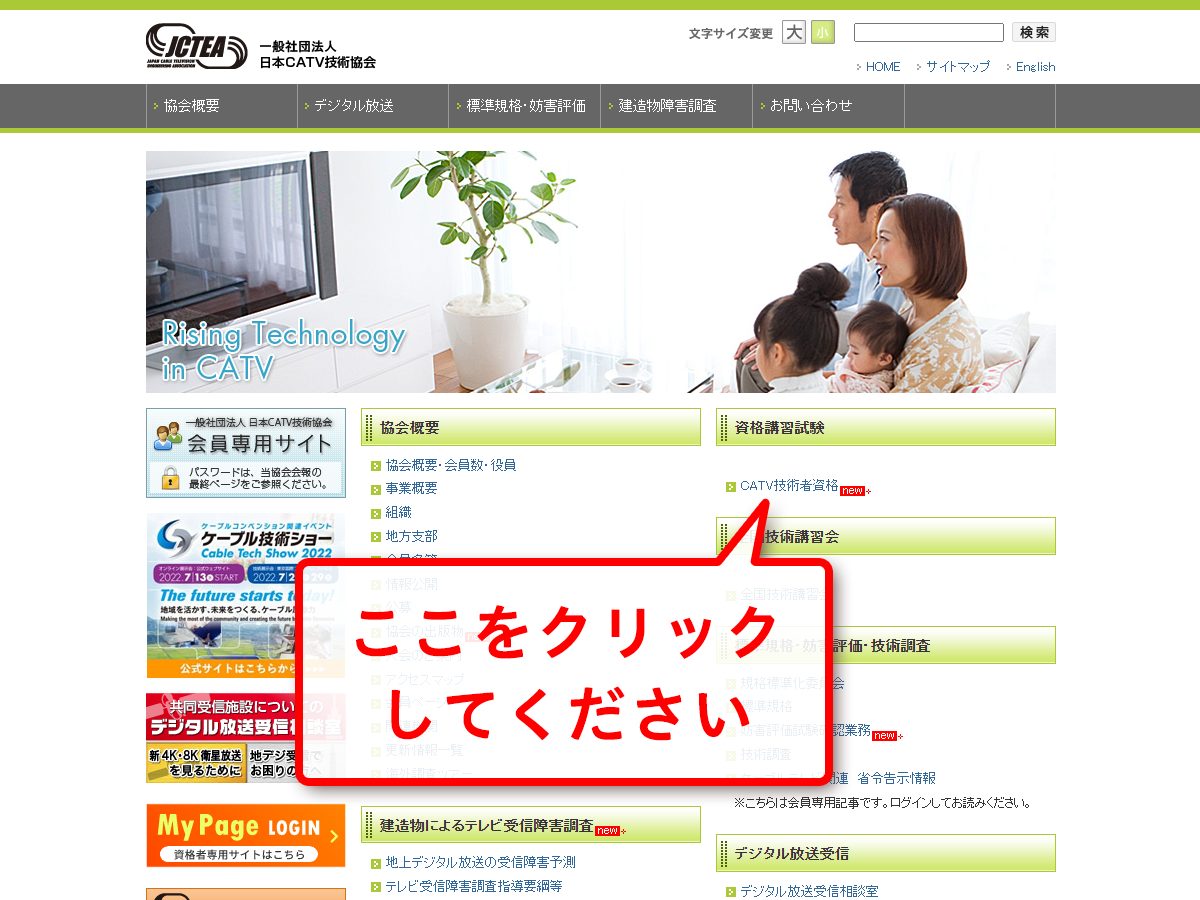
- https://www.catv.or.jp/
日本CATV技術協会のホームページにアクセスし、「CATV技術者資格」をクリックしてください。
3.CATV技術者資格試験サイトにアクセス
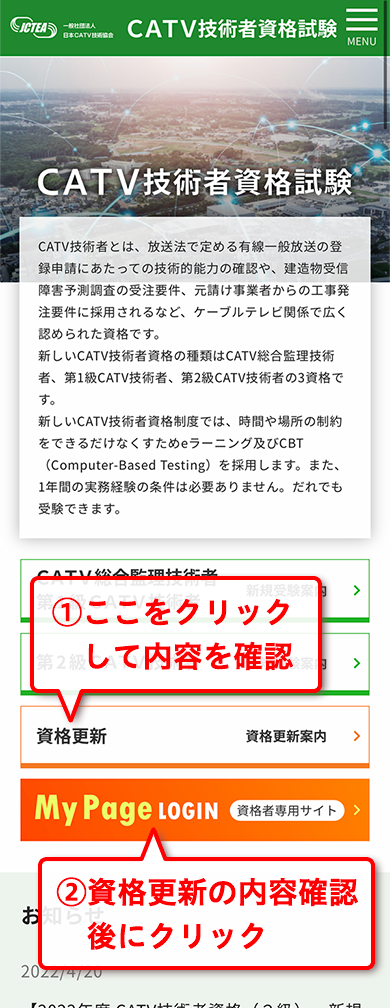
- https://www.shikaku.catv.or.jp/
CATV技術者資格試験のページに移動するので、
①サイト内の「資格更新」のバナーをクリック
ページの内容をご確認の後に
②「MyPage Login」のバナーをクリックしてください。
4.MyPageへログイン
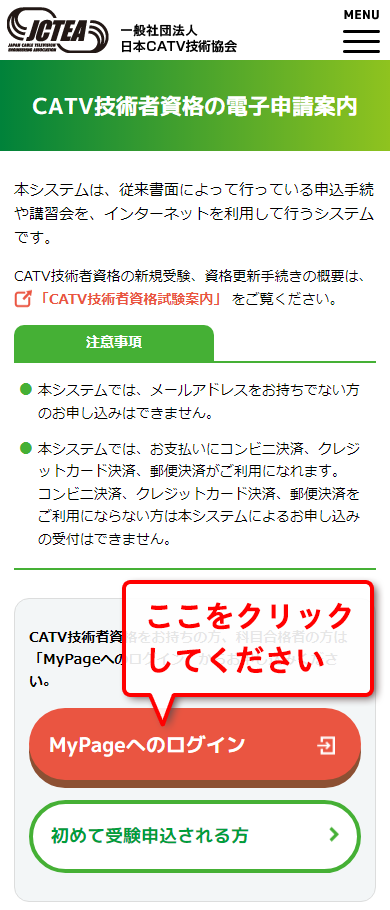
- 「MyPageへのログイン」(オレンジ色のボタン)をクリックしてください。
5.ログインID、パスワード、生年月日の入力
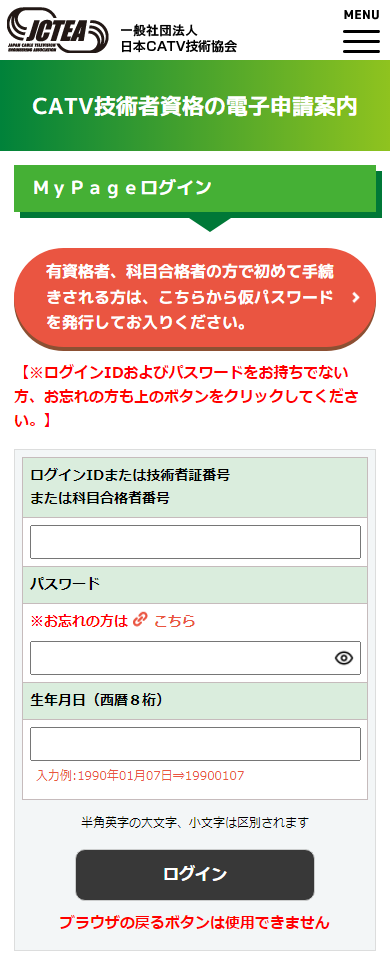
- ログインID(技術者証番号でも可)、パスワード、生年月日を入力し、「ログイン」ボタンをクリックしてください。
パスワードがわからない方、またはパスワードをお忘れの方
上側オレンジ色のバナー「こちらから仮パスワードを発行してお入りください」ボタンをクリックしてください。
ログインID(技術者証番号でも可)、生年月日、メールアドレスを入力して「送信」をクリックしてください。仮パスワードをメールでご案内します。
(パスワードについてのご質問には、お答えいたしかねます。)
6.「電子申請のご利用に関する同意事項」
※初めてご利用される方のみ表示
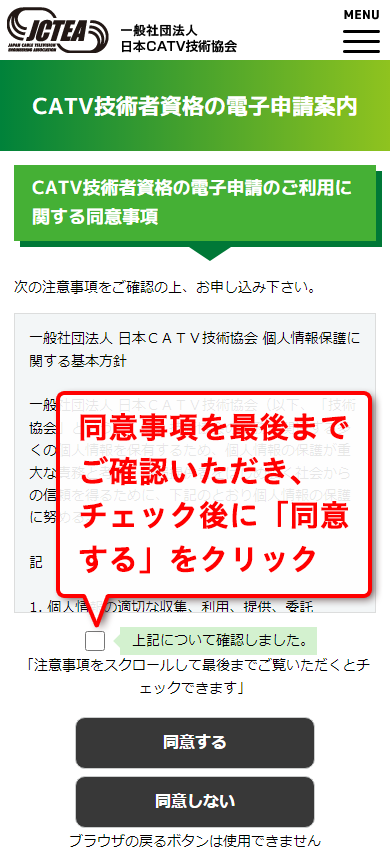
- 初めて「MyPage」をご利用される方は同意事項をお読みください。スクロールして最後までお読みいただくと、「上記について確認しました。」をチェックをする事ができます。同意いただける場合はチェック後に「同意する」をクリックしてください。
7.パスワードの変更
※パスワード変更対象の方のみ表示
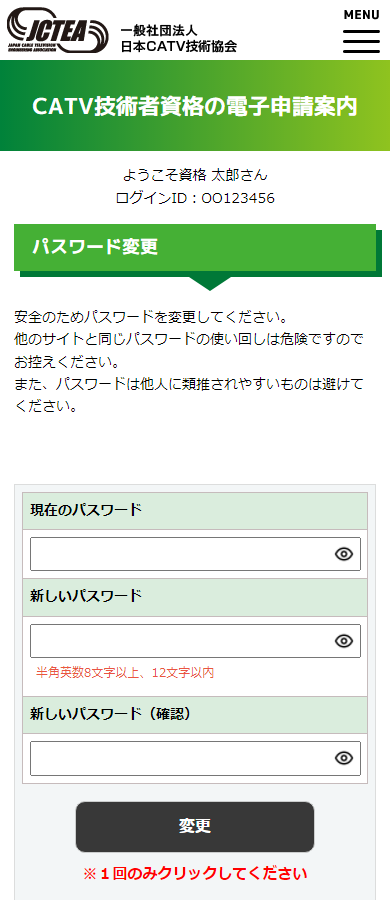
- パスワード変更画面が出た方は、パスワードを変更し、「変更」ボタンをクリックしてください。
パスワードは半角英数8文字以上12文字以内です。また他のサイトと同じパスワードの使い回しは危険ですのでお控えください。なお、他人に類推されやすいものも避けてください。
8.メインメニュー
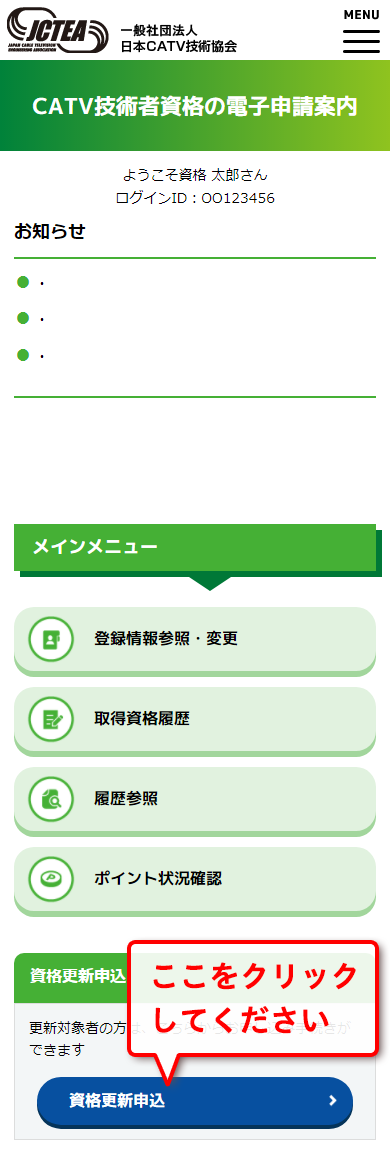
- メインメニューから、「資格更新申込」をクリックしてください。
9.注意事項の確認
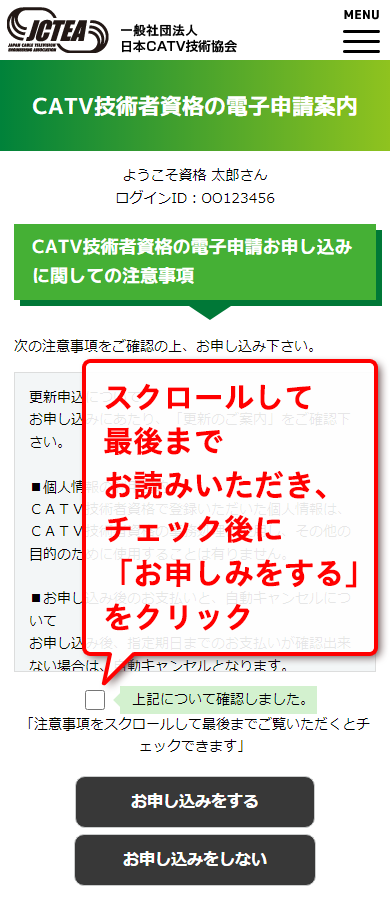
- CATV技術者資格の電子申請お申し込みに関しての注意事項が表示されますので、スクロールして最後までお読みいただくと、「上記について確認しました。」をチェックをする事ができます。
お申し込みをする場合はチェックをし「お申し込みをする」ボタンをクリックしてください。
10.更新資格の確認
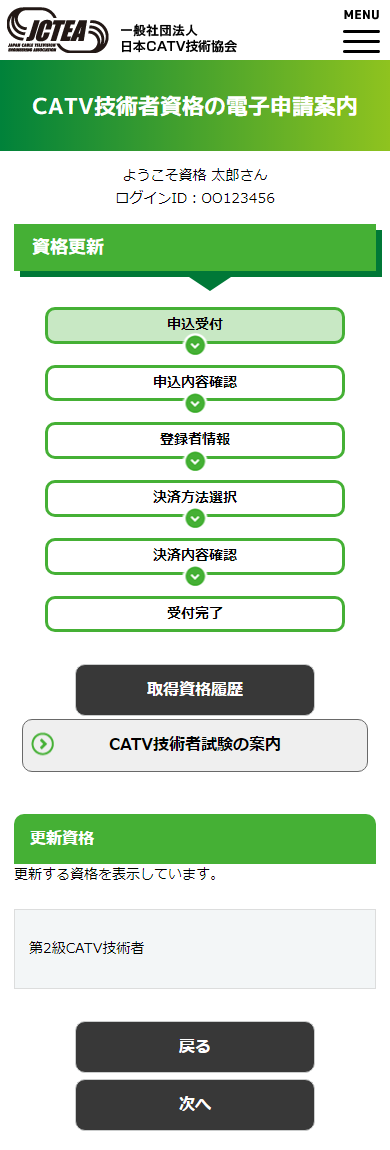
- 更新お申し込みをする資格名が表示されますので、ご確認の上、「次へ」ボタンをクリックしてください。
11.お申し込み内容の確認
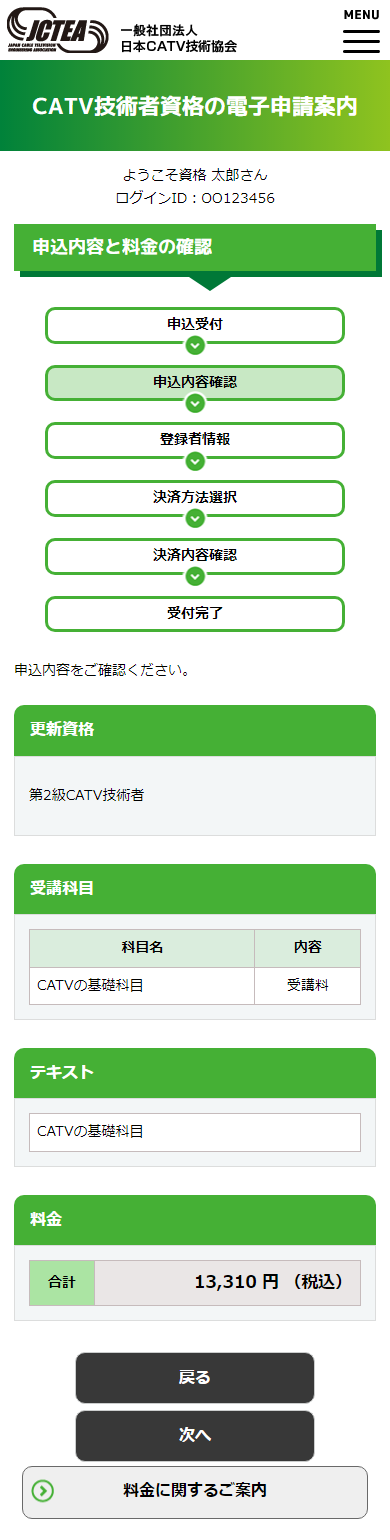
- お申し込みいただいた資格更新について、更新内容と料金を表示しますのでご確認ください。この内容でよろしければ「次へ」ボタンをクリックしてください。
12.個人情報等の入力
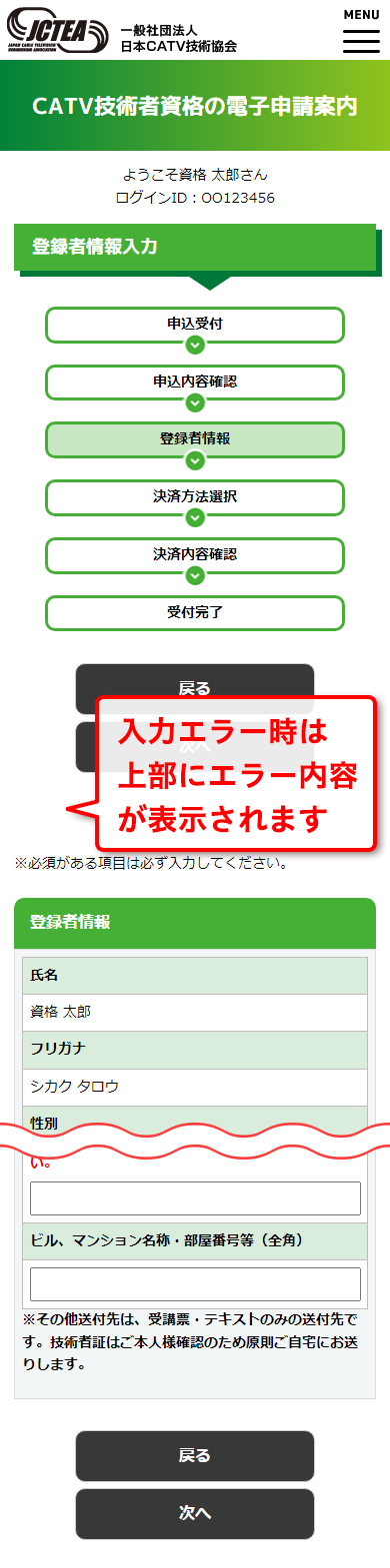
- 自宅住所、勤務先等に変更がないかご確認ください。また必須項目に記入漏れがないかご注意ください。
テキストの発送先もこちらの画面で選択できます。入力後「次へ」ボタンをクリックしてください。
【ご注意】
メールアドレスはご本人のメールアドレスでご登録ください。現在、同一アドレスを複数名でご登録されている方は、重複してのメールアドレス登録は出来ませんので、変更をお願いします。
入力エラー時は、上部にエラー内容が赤字で表示されるとともに、エラー項目が赤色になります。
13.個人情報入力確認
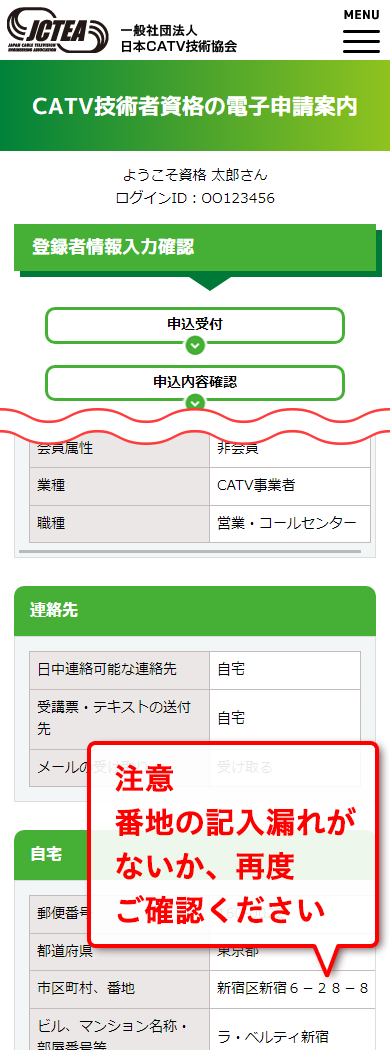
- 内容をご確認いただき、よろしければ「次へ」、訂正する場合は「戻る」ボタンをクリックしてください。
住所の番地記入漏れにご注意ください。番地の記入漏れは、エラーとなりません。
14.決済方法の選択
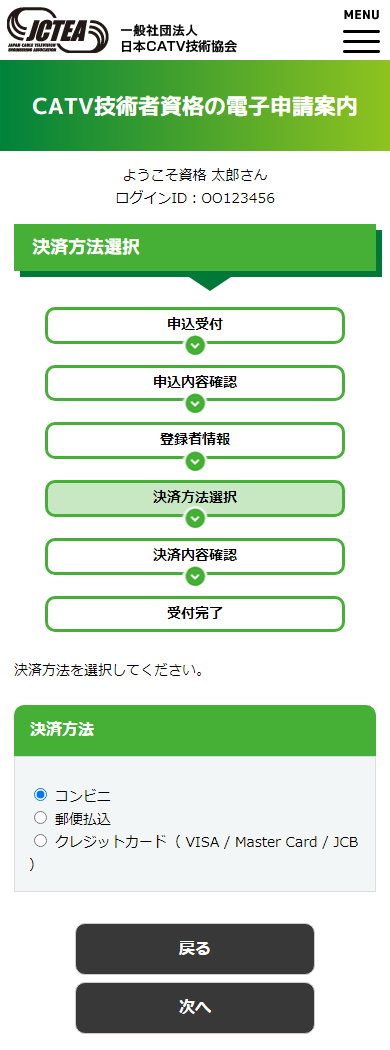
- 決済方法を選択してください。コンビニエンスストア、郵便払込、またはクレジットカードでお支払いいただけます。
選択後「次へ」ボタンをクリックしてください。
コンビニエンスストア、クレジットカードでお支払いいただく場合は手数料はかかりません。
郵便局でお支払いいただく場合は、払込手数料がかかりますのでご負担ください。
【ご注意】
クレジットカードでお支払いいただく場合は、事前にお手元にクレジットカードをご準備いただいてから「次へ」ボタンをクリックしてください。決済画面で操作が一定時間以上行われませんと、セッションエラーとなり、以降のお申し込みが出来なくなります。
この後の手順は、選択されたお支払い方法により異なります
15.コンビニ支払いを選択された方
15-1.「コンビニ支払い」を選択
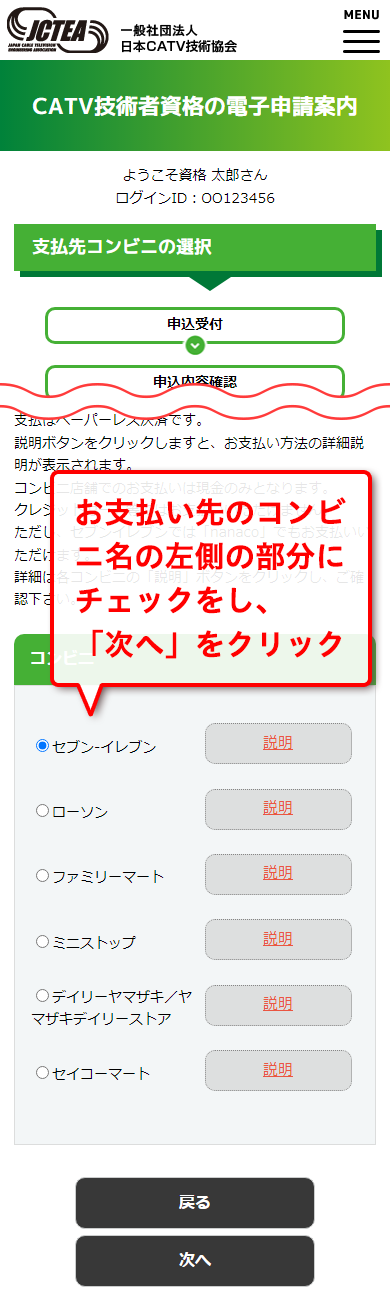
- 決済方法で、コンビニエンスストアを選択された場合、お支払い先のコンビニエンスストアを指定してください。お支払い方法は、コンビニエンスストア名右側の「説明」ボタンでご確認ください
お支払いするコンビニエンスストア名称の左側にチェックをし、「選択」ボタンをクリックしてください。なお、お申し込み完了後のお支払い先の変更はできませんのでご注意ください。
15-2.決済内容の確認
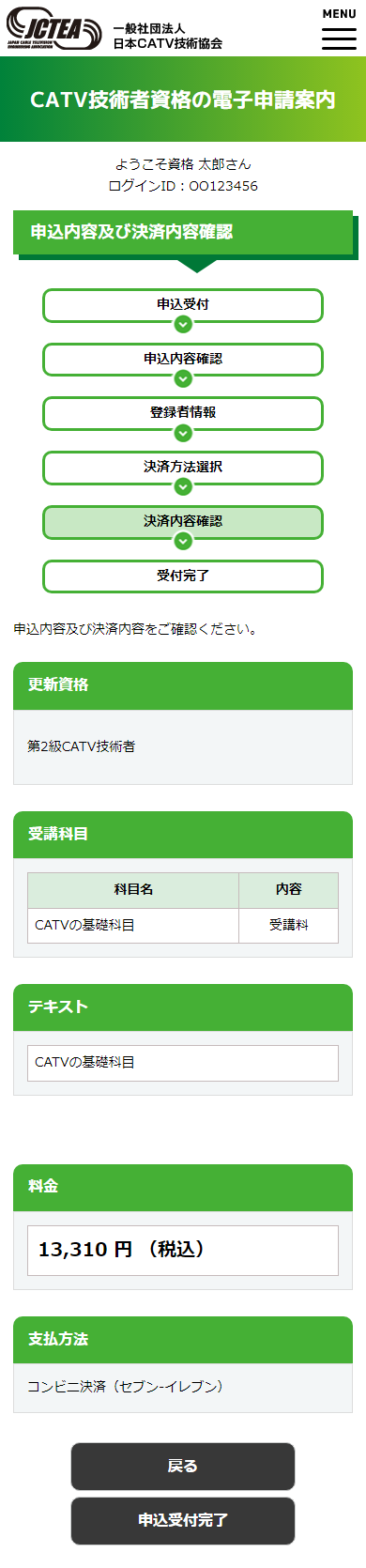
- 決済内容をご確認いただき、よろしければ「申込受付完了」ボタンをクリックしてください。
コンビニエンスストアでのお支払いでは、振込票はお送りいたしません。次の「受付完了」画面に表示された「支払受付番号:払込票番号」をコンビニエンスストアに設置してある端末で操作してください。
15-3.受付完了
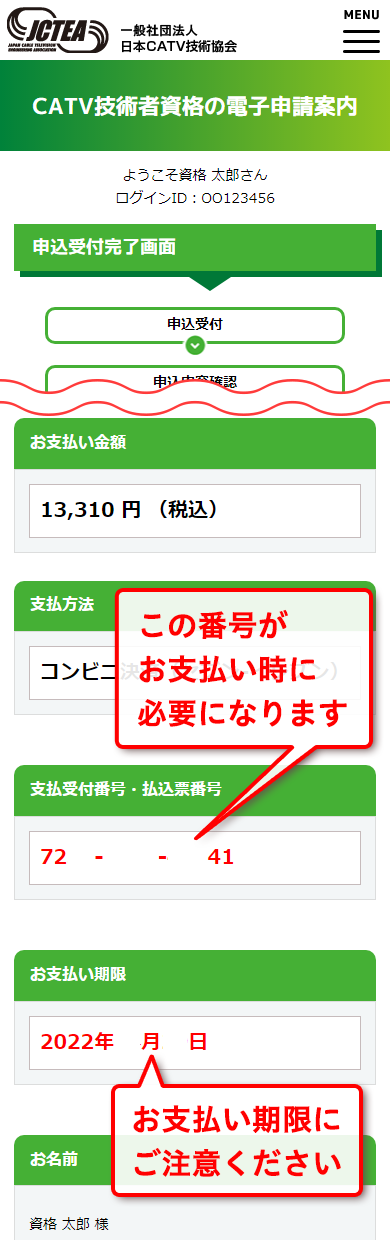
- お申し込み内容をご確認ください。
同じ内容の文書をメールでもお送りしています。
コンビニエンスストアでのお支払いは、こちらに記載されている番号が必要になります。この番号を控え、コンビニエンスストアでお支払いください。
お申し込みの完了は、お支払い後、当協会にて入金が確認できた時点になります。詳しくは「資格更新のご案内」をご参照ください。
お支払い期限を過ぎますと、お支払いができなくなりますのでご注意ください。
(お支払い期限を延長することはできません。お支払い期限までにお支払いいただけない場合、再度お申し込みが必要になります。その場合、すでにお申し込み期間が終了している場合は、eラーニング受講でのお申し込みはできませんのでご注意ください。)
テキスト等の発送は、6月中旬より順次行います。
※領収証について
コンビニエンスストアでお支払いいただくと領収証(レシート)が発行されます(コンビニにより領収証の名称は異なります)。 領収証は、お支払い後も大切に保管してください。なお領収証の発行、再発行はできませんのでご注意ください。
16.郵便局支払いを選択された方
16-1.決済内容の確認
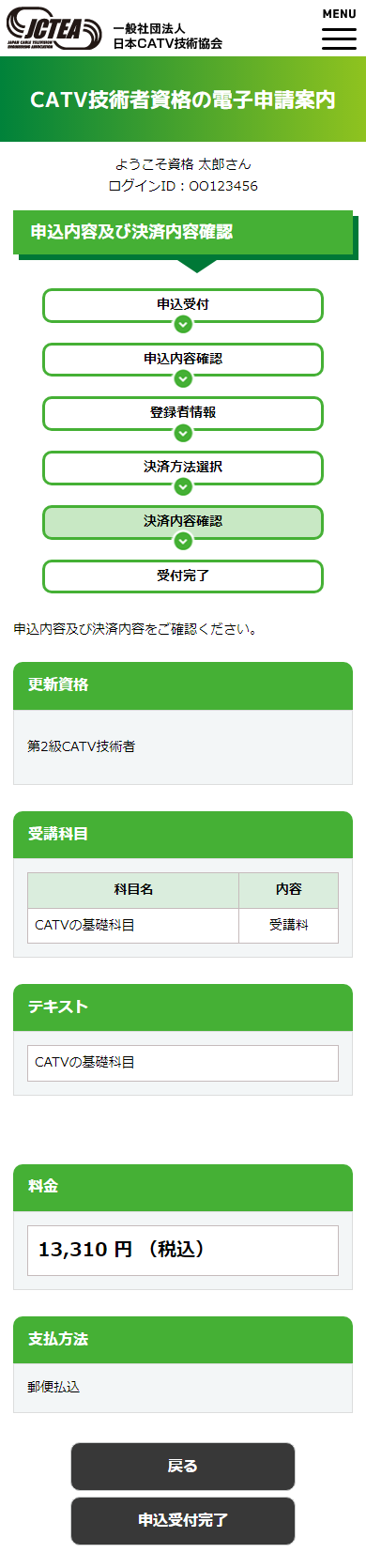
- 決済内容をご確認いただき、よろしければ「申込受付完了」ボタンをクリックしてください。
郵便局でのお支払いでは、郵便局備え付けの払込票、もしくは更新のご案内に同封の払込票でお支払いください。払込票の通信欄には「CATV技術者資格郵便申込」と記入し、さらに次の「受付完了」画面に表示された「支払受付番号」を記入してください。
16-2.受付完了

- お申し込み内容をご確認ください。
同じ内容の文書をメールでもお送りしています。
郵便局でお支払い後に、必ず払込受領証を郵送もしくはFAXで表示されている宛先へお送りください。お送りいただいた時点で受付完了となります。
テキスト等の発送は、6月中旬より順次行います。
※領収証について
郵便局での払込受領書が領収証となります。領収証の再発行はできませんのでご注意ください。
17.クレジットカード支払いを選択された方
17-1.決済内容の確認
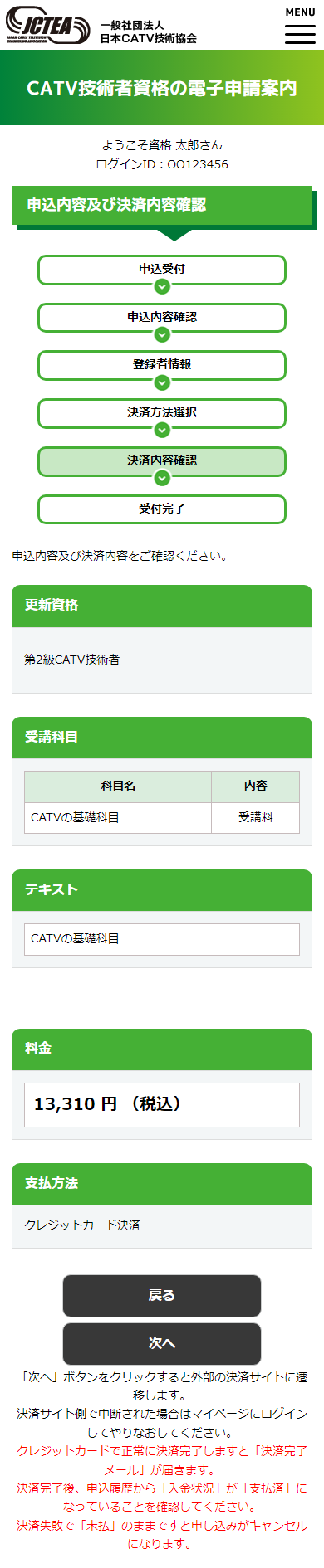
- 決済内容をご確認いただき、よろしければ「次へ」ボタンをクリックしてください。
クリック後、クレジットカード決済を行うサイト(決済代行会社:株式会社電算システム)へ遷移します。
注意:
「次へ」をクリックすると、決済方法を変更する事は出来ません。また途中で中止したり、戻ることも出来ません。
クレジットカードの不正利用防止強化のため、『本人認証サービス(3Dセキュア2.0)』を導入いたします。2025年5月7日10時以降、本人認証サービス(3Dセキュア2.0)未登録のクレジットカードを支払方法に選択された場合はお申し込みいただけなくなります。お手数をおかけしますが、お申し込みの前に本人認証サービスのご登録をお願いいたします。
本人認証サービス(3Dセキュア2.0)についての詳細は こちら
事前にお手元にクレジットカードをご準備いただいてから「次へ」ボタンをクリックしてください。決済画面で操作が一定時間以上行われませんと、セッションエラーとなり、以降のお申し込みが出来なくなります。
17-2.お支払金額の確認
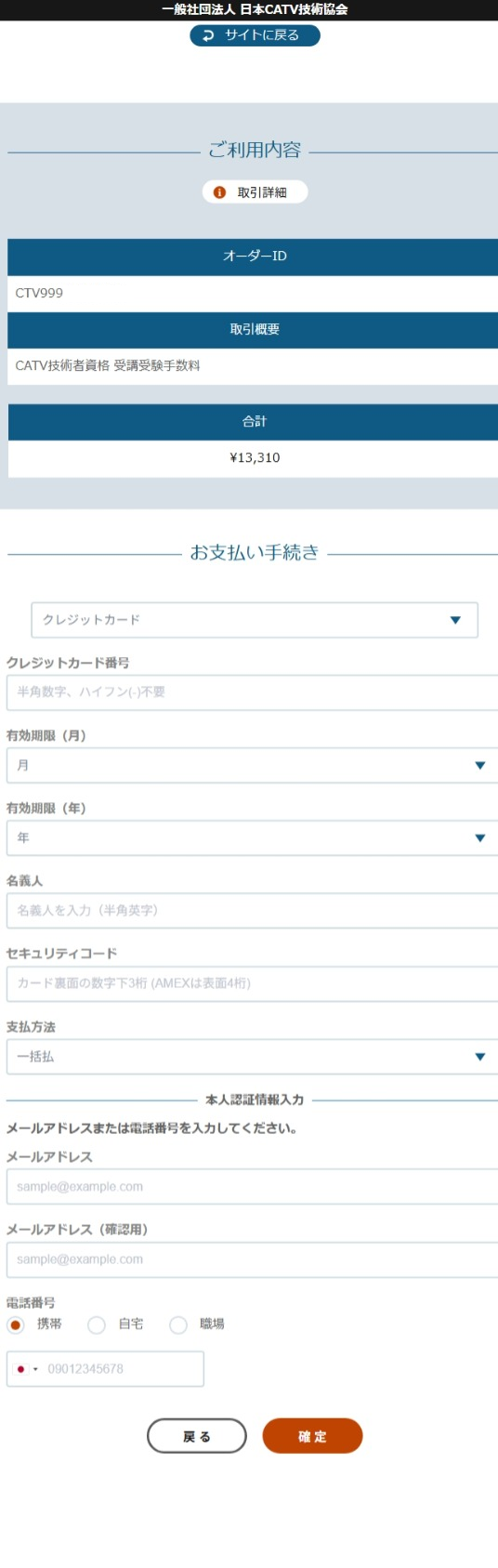
- クレジットカード決済代行会社のサイトへ遷移しますので、「合計」欄のお支払い金額をご確認ください。
クレジットカード決済においては、当協会ではクレジットカードの情報は保持しません。決済代行会社のサイトにて決済をお願いします。
注意:
途中でお申し込みを中止した場合や、セッションタイムアウト等で決済が完了していない場合でも、メインメニュー画面や履歴画面で「申込完了」と表示される場合があります。その場合はお申込みが完了していませんので、およそ3時間後に申込情報を自動キャンセルさせていただきます。再度お申し込みください。
17-3.必要項目の入力
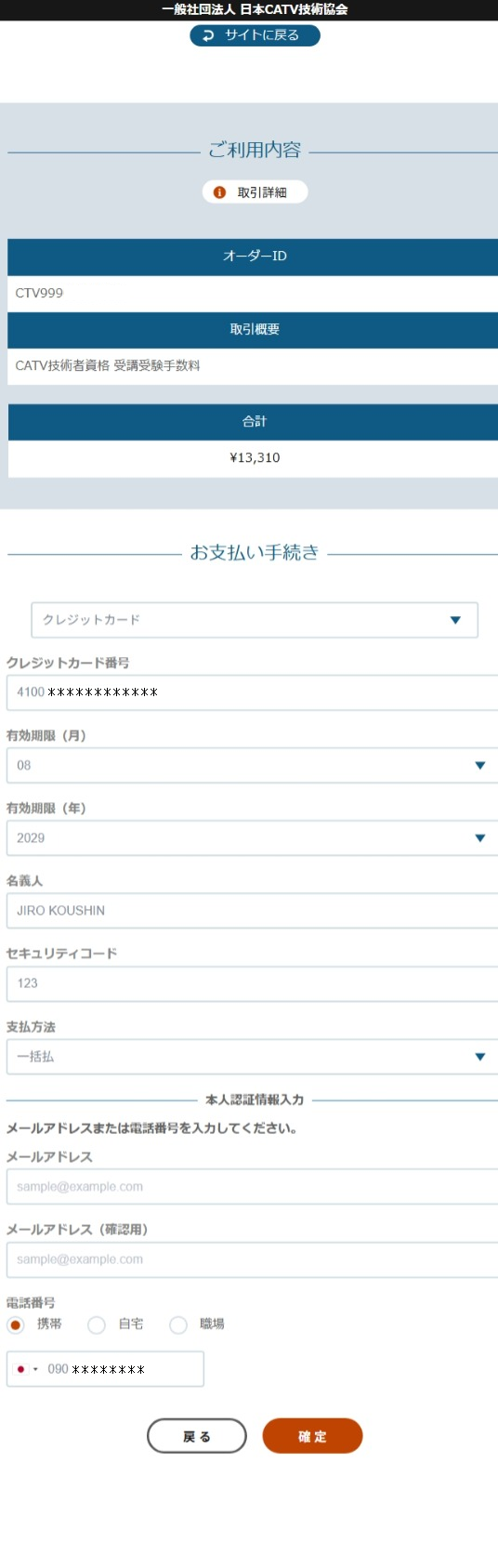
- 必要項目を入力のうえ「確定」ボタンをクリックしてください。
なお、お支払いは一括払いのみとなります。
この、クレジットカード会社のセキュリティ認証画面へと進みますのでその指示に従ってください。認証方式はクレジットカード会社により。また認証が無い場合もあります。
「確定」をクリックし、お支払いが完了した後は、お申し込みのキャンセルはいたしかねます。
17-4.お支払手続き完了
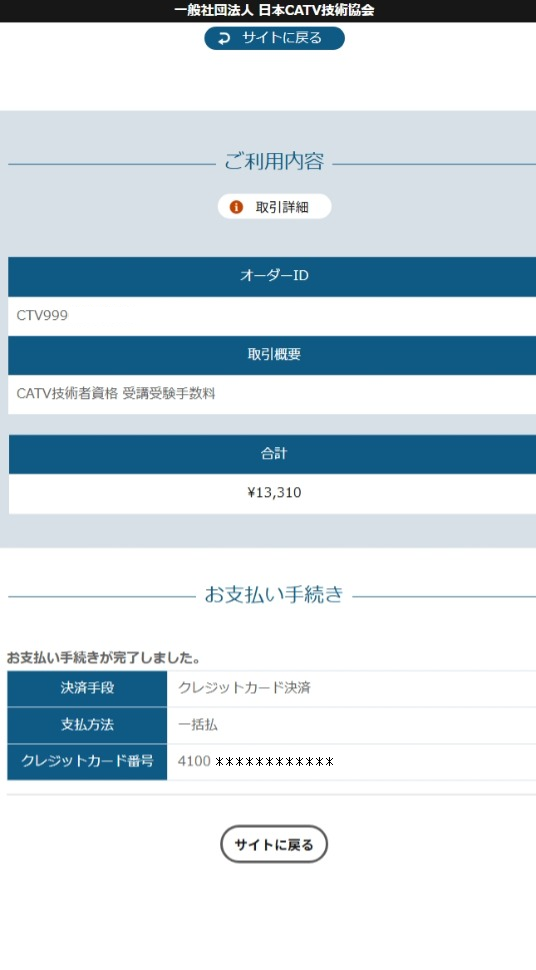
- 決済が完了しましたので、「サイトに戻る」をクリックし、MyPageへ戻ります。
17-5.受付完了

- お申し込みが完了しました。
お申し込み内容をご確認ください。
同じ内容の文書をメールでもお送りしています。
この画面が表示されない場合や、メールが送られてこなかった場合は、お申し込みが完了していない場合がございます。その場合はMyPageで「申込履歴」の「入金状況」欄が「支払済」になっているかご確認下さい。
また決済途中でエラーになった場合でもお申込み完了と表示される場合があります。「17-2.お支払金額の確認」の注意事項をご参照下さい。
テキスト等の発送は、6月中旬より順次行います。
17-6.入金状況確認
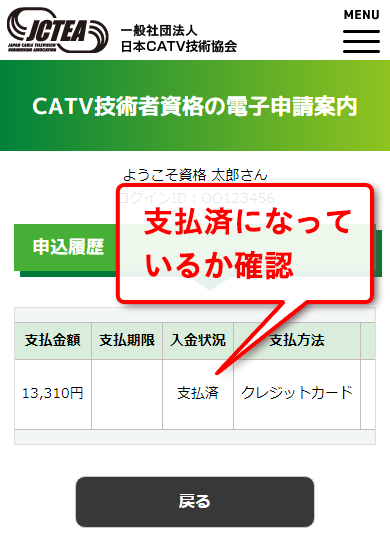
- お申し込み後しばらく経ってから「申込履歴」の「入金状況」欄が「支払済」になっているかご確認下さい。
※領収証について
クレジットカード支払の領収証が必要な方は、「入金証明書」をクリックしていただくと表示しますので、そちらから印刷ください。
(2回目以降の表示は、領収証に再発行の文字が表示されます。)










